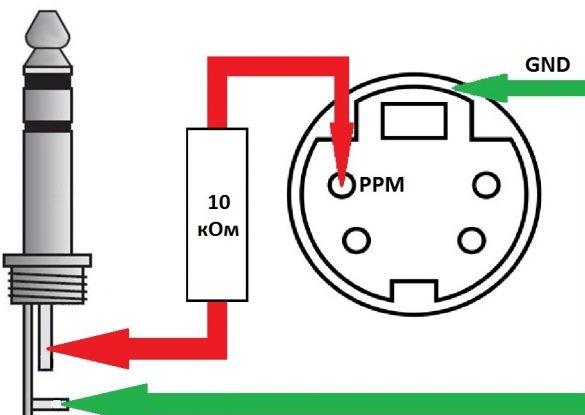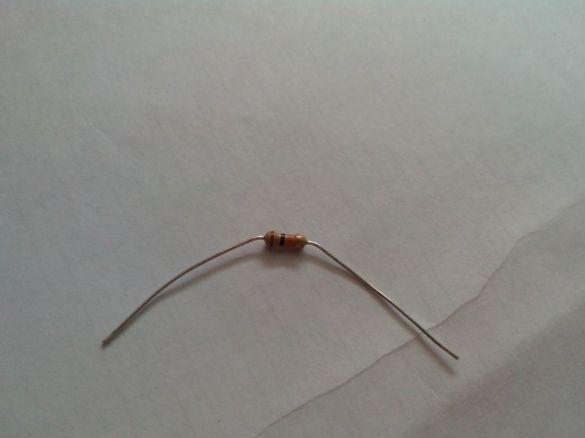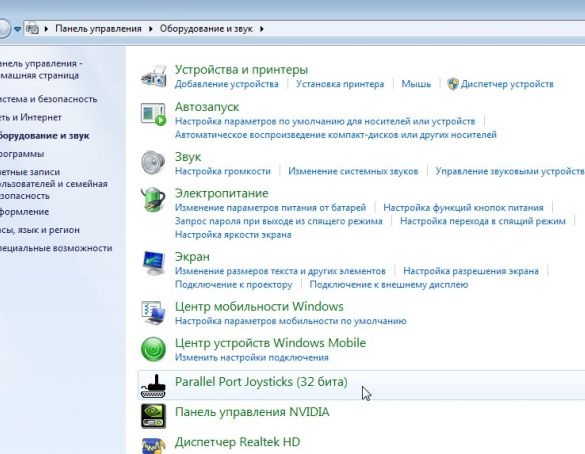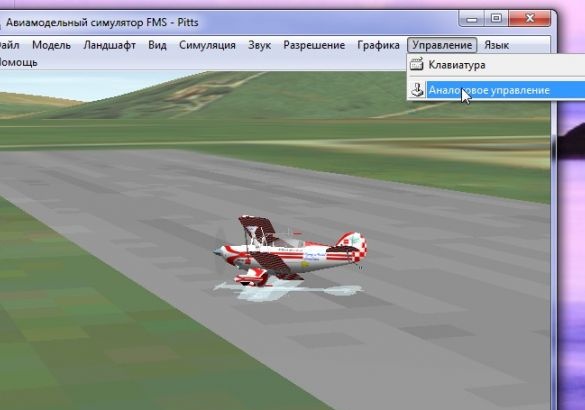Den här artikeln beskriver i detalj processen för att ansluta Turnigy TGY-i6 radiostyrningsutrustning till en dator och dess konfiguration för användning i flygsimulatorer.
material:
- Enskärmad skärmad tråd
- 10 kOhm motstånd
- S-videokontakt
- Mono-jack 3,5 mm "minijack"
- Värmekrympslang
Verktygen:
- Kniv
- lödkolv
- lödning
- tång
- lättare
Steg 1. Lite teori
För att ansluta utrustningen till datorn används speciella USB-sladdar, som antingen kostar pengar eller kostar mycket pengar när de säljs komplett med en luftsimulator. Men det finns ett enklare och billigare sätt - att ansluta utrustningen via mikrofoningången och använda utrustningen i en gratis simulator FMS.
I radiostyrningsutrustning används den kodade signalen för standard PPM (analog) eller PCM (digital). Med hjälp av specialprogram och en kabel som är lätt att tillverka kan du avkoda signalen och "överföra" den till datorn via mikrofoningången.
Dessa program kallas: PPJoy och SmartPropoPlus.
PPJoy - Detta är i huvudsak en virtuell joystickdrivrutin som emulerar en standard joystick i Windows och tar emot data från.
SmartPropoPlus - Detta är ett program som tar mikrofoninmatningsdata på ljudkortet, avkodar signalen och överför den till.
Webbplatsen har de senaste versionerna av dessa program.
För grundutbildning eller bekanta med simulatorer kan du ta all tillgänglig utrustning, det viktigaste är att det har möjlighet att skjuta en PPM / PCM-signal.
Låt oss vända oss till hårdvaran Turnigy TGY-i6.

I denna utrustning finns det en S-Video coaching-kontakt på bakväggen.

PPM-signalen lämnar stiftet som anges i diagrammet. röd arrow. grön pilen indikerar "jorden".
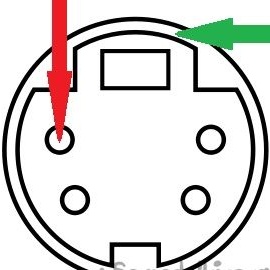
Det är nödvändigt att ansluta PPM-kontakten genom ett 10 kΩ-motstånd till den centrala stiftet på 3,5 mm-kontakten. En minus respektive med en minus. Här är dock ett diagram.
Du kan använda en stereokontakt för sladden, men för att undvika onödiga störningar är det bättre att göra om kontakten från datorsidan till mono. Dessutom kan du löd kabeln utan motstånd, men det finns risk för att bränna ett ljudkort eller en bussningskontakt i utrustningen, och därför är det bättre att inte riskera det.
Steg 2. Löd kabeln
Vi tar en enskärmad skärmad kabel med önskad längd. Jag tog genast 3 meter, för datorn är långt i hörnet och ansluten till TV: n.När jag ser framåt ska jag informera dig om att det fungerar mycket bra, trådens längd påverkade inte signalkvaliteten.
Vi klippte av 3,5 mm-uttaget från den gamla mikrofonen (eller köp).
Vi hittar i facken (eller igen köper) S-Video-kontakten.

Vi köper eller löd ett 10kOhm-motstånd från något bräde.
Ja, om motståndet förångas från papperskorgen, rekommenderar jag webbplatsen. Motståndets färgkodning gör det lättare att ta reda på dess motstånd. Sätt bara flaggorna på de färgade ränderna och titta på motståndskraften ovanpå (se skärmdump).

Vi rengör och tinnar kontakterna på kabeln, löd motståndet, stänger värmekrympslangen och löd 3,5 mm ljuduttaget.
Vi demonterar S-Video-kontakten, löd den centrala ledningen till önskad stift och "minus" till fodralet.
Vi monterar kontakten.
Tråden är klar, du kan gå vidare till installation och konfiguration av program och.
Steg 3. Installera program
Jag samlade både program och FMS-simulatorn i ett arkiv.
Eftersom det nu blir allt svårare att möta Windows XP (och dessutom kommer det inte att ha svårigheterna som beskrivs nedan), kommer jag omedelbart att fortsätta till installationsproceduren i operativsystemet Windows 7.
PPJoy - Det här är en drivrutin, men den har inte en certifierad digital signatur (detta är dyrt för utvecklaren). Windows XP hänvisar normalt till installation av osignerade drivrutiner, men Vista och 7 tillåter initialt inte att de installeras.
För att installera måste du först inaktivera den digitala signaturverifieringen av drivrutiner i Windows. Internet är fullt av information om hur man gör detta.
I Windows 7 valde jag det enklaste alternativet:
- Klicka på tangentbordet - fönstret ""
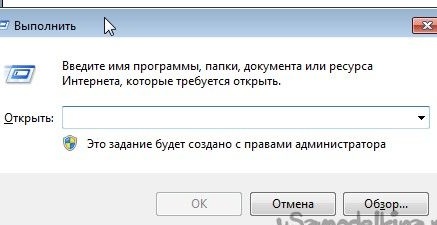
- Kopiera och klistra in raden där:
- tryck
- Tryck på tangentbordet igen
- Kopiera och klistra in raden:
- tryck
- Starta om datorn
Om allt gjordes korrekt, finns det en inskription i det nedre högra hörnet på skrivbordet:
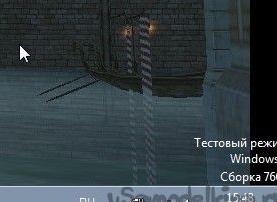
Du kan starta installationen PPJoy.
Efter att ha kört exe-filen på ett 64-bitars operativsystem dyker upp ett fönster:
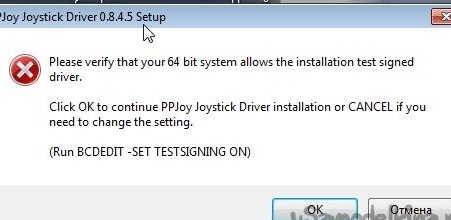
Klicka och fortsätt installationen.

När installationen är klar kör du.
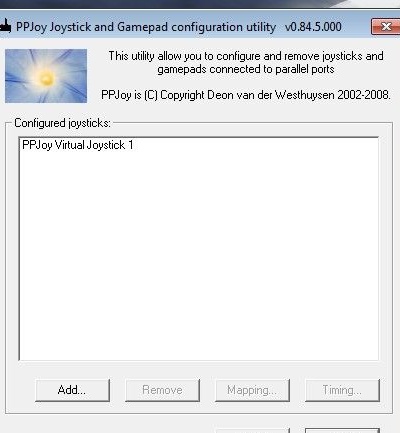
I framtiden kan det startas via kontrollpanelen.
Efter lanseringen kommer listan över virtuella joysticks att vara. Om detta fönster är tomt - lägg till en ny joystick med "" -knappen och tryck på "" -knappen.
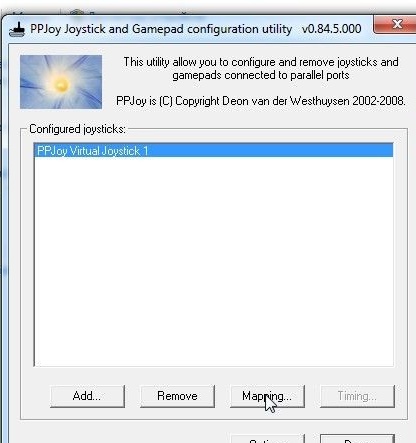
Vi gör ytterligare åtgärder som i skärmdumparna
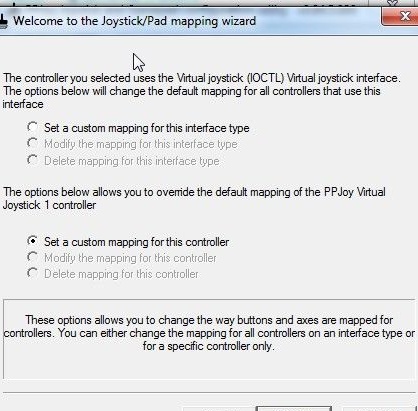
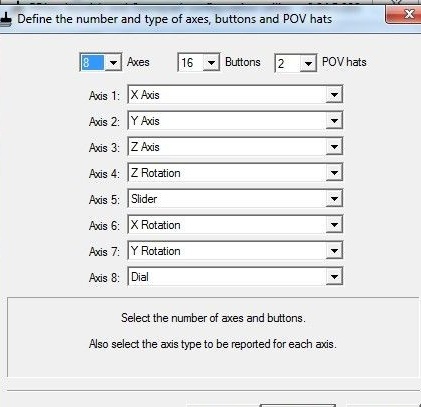
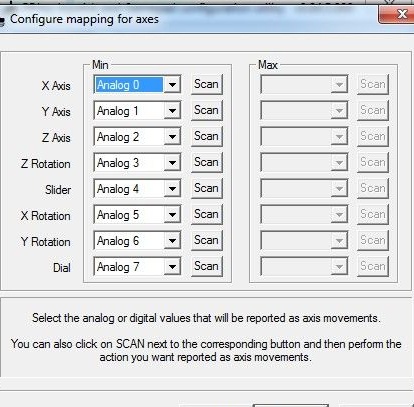
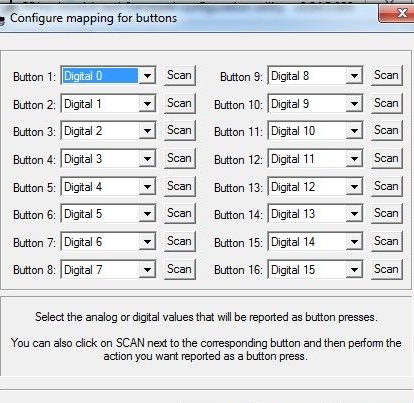
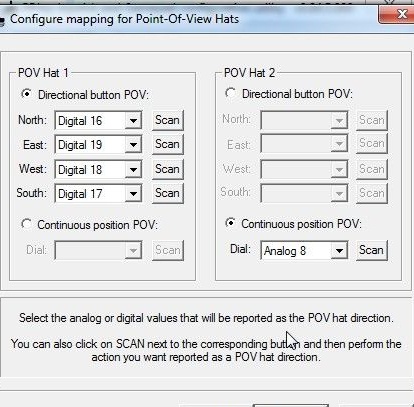
Och tryck på knappen ""
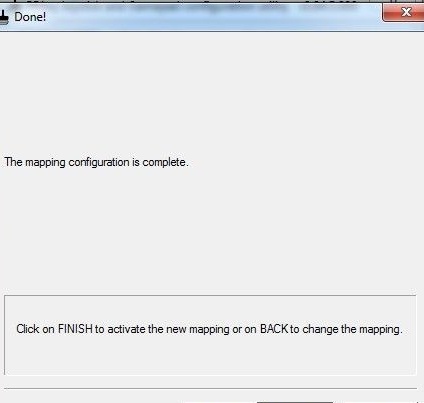
Installera nu SmartPropoPlus.
Efter att ha kört exe-filen kommer installationsprogrammet att erbjuda två alternativ:
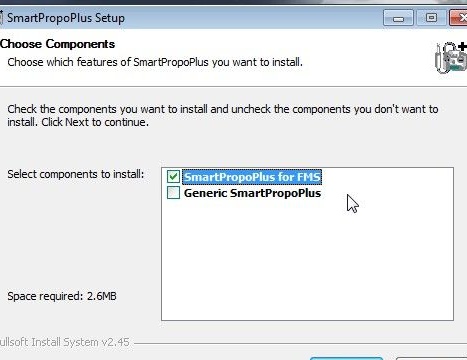
1. För användning med den fria FMS-simulatorn.
2. För användning i andra simulatorer (till exempel AeroFly).
Vi väljer önskat alternativ och installerar det.
Starta SmartPropoPlus och lägg en bock i botten. För att minimera fönstret trycker du på knappen "". Knappen stänger helt programmet, men för att konsolen ska fungera måste programmet köras!
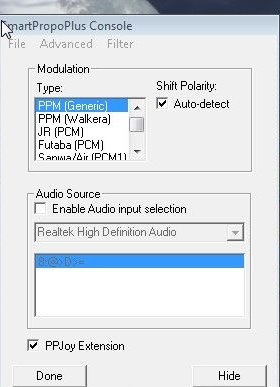
Steg 4. Installera FMS Simulator
Kör filen från arkivet. Välj installationsspråk.

Markera rutan, godkänna licensavtalet och klicka på ""
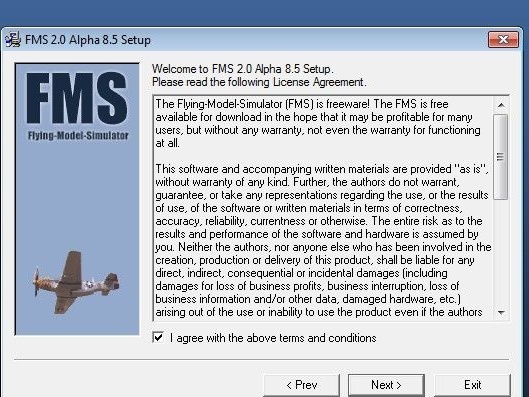
Välj installationsväg (simulatorn "väger" lite, du kan lämna standardvägen)
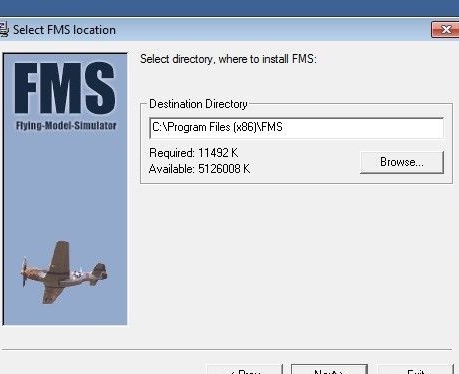
Vi väntar på installationens slut
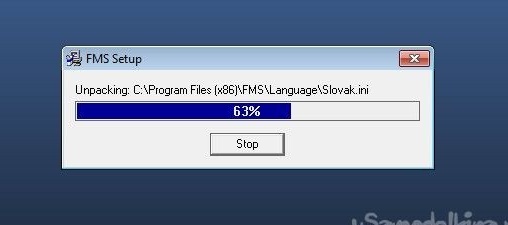
När installationen är klar klickar du på ""
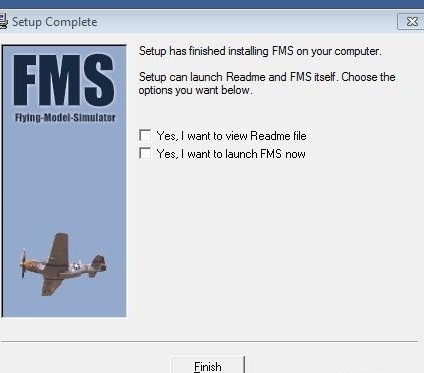
När du startar under Windows 7 dyker upp ett felfönster:
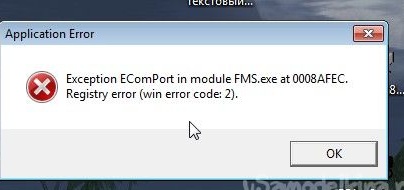
För att fixa detta, gå till mappen med simulatorn installerad

Hitta filen och dubbelklicka på den.
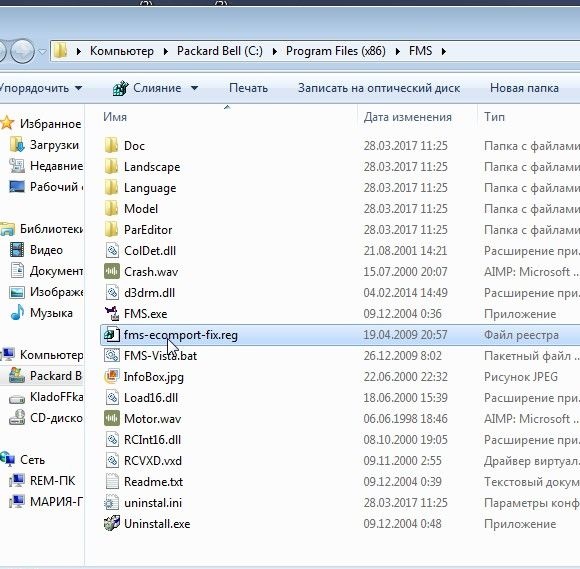
Klicka på ""

Och ""

Allt i framtiden kommer simulatorn att börja utan problem.
Det händer att den redan installerade och arkiverade versionen av FMS-simulatorn laddas ner på Internet, och det finns inget bibliotek där.
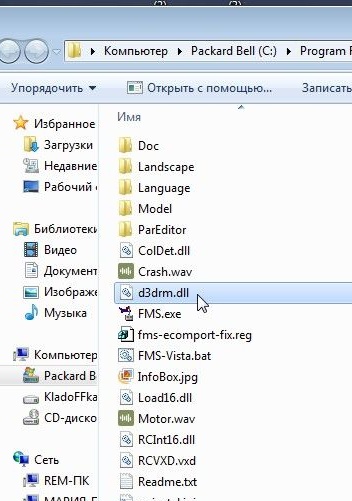
Det kan laddas ner från specialsidor med hjälp av sökningen.
Steg 5. Installation och kalibrering av maskinvara
För att vår fjärrkontroll ska fungera korrekt måste den kalibreras.
Vi startar och utan att stänga den startar vi simulatorn.
I den övre panelen hittar vi objektet "" - ""
I fönstret som öppnas, välj "" och gå till egenskaperna.

I fönstret "" ser vi sex kolumnkanaler på vår fjärrkontroll.
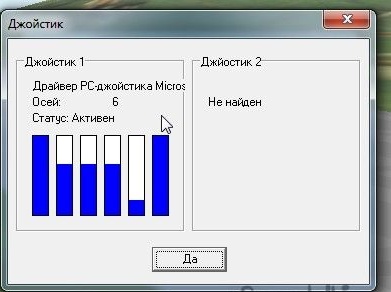
Om du ser situationen ungefär som i skärmdumpen och kolumnerna ändrar höjden när du flyttar pinnarna på utrustningen, så hittills går allt bra.
Och nu mycket viktig information för bärbara datorer!
Eftersom bärbara datorer ofta använder mycket mediokra ljudkort kommer PPM-signalen via mikrofoningången med en stark fördröjning och störning (som jag förstår det påverkar den integrerade mikrofonen och ljudkortets billighet detta).Och därför, om dina kolumner rycker kaotiskt och inte reagerar eller reagerar under mycket lång tid för att fästa rörelser på din bärbara dator under installation och kalibrering i det här fönstret, har jag dåliga nyheter för dig. Du måste försöka ansluta fjärrkontrollen till en annan bärbar dator eller dator eller använda en kommersiell tillgänglig USB-kabel. Jag tillbringade tre dagar, men jag kunde inte konfigurera någonting på den bärbara datorn. Men på datorn - första gången.
Så om allt är bra, börjar vi kalibreringen av joysticken, för vilken vi trycker på knappen "Bindning / kalibrering"

I den vänstra delen ser vi distributionen över kanalerna och omvänd- och exponentinställningarna. På höger sida är knappen "Kalibrering" och kanalstänger.

Vi flyttar pinnarna och ser vilken som kommer till vilken kanal, och sedan på vänster sida ställer vi in kanalerna för gas, hiss, luftkonditionering och roder.
Efter att ha klickat på “Kalibrering” -knappen, vrider vi alla pinnar och “vridningar” på fjärrkontrollen flera gånger i alla riktningar, uppnår ungefär samma bild och klickar på “Nästa”:

Klicka sedan på "Slutför" och knappen "Ja"


om modellen i simulatorn av någon anledning flyger på fel sätt, vi går tillbaka till kalibreringen och sätter de nödvändiga markeringarna för omvänd.
Allt, utrustningen och simulatorn är konfigurerade, du kan flyga!
Jag kontrollerade funktionen hos kabeln, konsolen och programmen i simulatorerna, och - utan klagomål krävs bara ytterligare kalibrering i själva simulatorn.